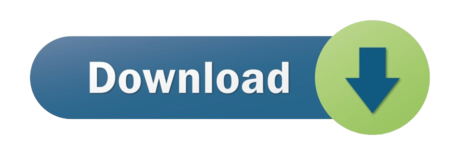C: Program Files (x86) VIPRE Business Agent AgentUninstallPassword.exe is the full command line if you want to remove VIPRE Business Agent. AgentUninstallPassword.exe is the VIPRE Business Agent's primary executable file and it occupies around 2.29 MB (2401680 bytes) on disk. VIPRE Business Agent contains of the executables below. Press the Enter key on your keyboard or click the OK button in the Run Window. A window should open with a list of all your installed apps and programs. Find VIPRE in the list then right click on it and select Uninstall/Change. I am reinstalling VIPRE to fix a problem: I am migrating VIPRE to another server: Finished with my evaluation: It was too expensive for me to buy: I am switching to a cloud-based (SaaS) solution: The console was annoying to configure and administer: I had a lot of trouble with deploying agents: The reporting in the product doesn't meet my needs. Apex One vs VIPRE Business. Apex One by Trend Micro Remove. VIPRE Business by VIPRE View Details. Starting Price: Not provided by vendor Not provided by vendor Best For: For security teams. Business protection tools that help small to large sized businesses with endpoint security, email security and threat.
The VIPRE Rescue Program is a command-line utility that will scan and clean an infected computer that is so infected that programs cannot be easily run. The VIPRE Rescue Program is packaged into a self-extracting executable file (.exe) that prompts the user for an 'unpack' or installation location, then starts the scanner and performs a deep scan.
On each endpoint system with VIPRE Small Office installed:
- Open the Control Panel
- Windows XP/Vista/7: Click Start > Control Panel
- Windows 8/8.1: From the tiles screen, type 'Control', even if you don't have a search box. The search will open automatically. Then, choose the Control Panel option
- Windows 10 - From the search bar on the bottom left of the screen, type 'Control' and a search will come up as you are typing. Click the Control Panel option.
- Choose the Uninstall a Program, or Programs and Features option. In Windows XP, this will be called Add or Remove Programs
- A list of programs should be displayed. Find VIPRE and click Uninstall/Change or Change/Remove to begin the uninstall process.
- A prompt will appear asking to Remove or Repair VIPRE. Choose Remove
- The next prompt will ask to keep or remove data files. Choose 'Yes, remove all items, then click Next.
- Click Remove to begin the removal process. This may take several minutes.
- After the removal process, click Finish then restart the computer if prompted.
If you're unable to uninstall VIPRE from the Control Panel, see How to manually uninstall VIPRE Home or Contact Support for further assistance.
This article will outline how to update VIPRE Antivirus and VIPRE Internet Security from VIPRE Version 5 and above.
Uninstall Vipre Internet Security
- Open VIPRE.
- Click Help then Register
- Document and save your VIPRE Product Key. You will need this in a later step in order to complete the VIPRE update.
- Download VIPRE version 9.3.
- For VIPRE activation keys that start with 405: VIPRE Internet Security
- For VIPRE activation keys that start with 411: VIPRE Antivirus
NOTE: Remember where this file was saved. You will need it shortly.
Next we will need to uninstall VIPRE from your computer. To uninstall VIPRE:
How To Uninstall Vipre
- Open the Windows Control Panel. Click on Windows Start Button and select Control Panel.
- Under Programs select Uninstall a program.
- Select VIPRE and then click Uninstall
- Choose Remove and then click Next.
- Make sure No, do not remove data files is selected (this is the default) and then click Next
- Click Remove
Idm free. download full version filehippo. Click Finish
- Save any open files and then select Yes to restart your computer.
Install VIPRE version 9.3
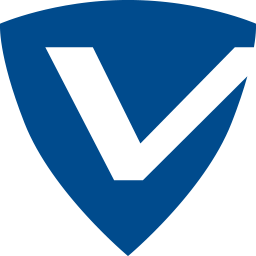
- Open the previously downloaded VIPRE version 9.3 installation file.
- Select Run
- Select Yes
- Enter your VIPRE activation key and then select 'Agree and Continue'
In certain scenarios you may not see the screen above. If this is the case, simply close the Windows Explorer window that is covering the VIPRE Setup window. - VIPRE version 9.3 will begin installing. This process will take several minutes.
- Your network connection will be identified. In most cases the appropriate action is to trust the network. If you are performing this step using a public hot-spot, you may want to select Public. Assuming you are on a known, trusted network, click Trust Location when prompted. This applies to VIPRE Internet Security.
- Click Continue to VIPRE

- Open the previously downloaded VIPRE version 9.3 installation file.
- Select Run
- Select Yes
- Enter your VIPRE activation key and then select 'Agree and Continue'
In certain scenarios you may not see the screen above. If this is the case, simply close the Windows Explorer window that is covering the VIPRE Setup window. - VIPRE version 9.3 will begin installing. This process will take several minutes.
- Your network connection will be identified. In most cases the appropriate action is to trust the network. If you are performing this step using a public hot-spot, you may want to select Public. Assuming you are on a known, trusted network, click Trust Location when prompted. This applies to VIPRE Internet Security.
- Click Continue to VIPRE
Congratulations, VIPRE 2016 (version 9.3) is installed! To learn more about VIPRE 2016, click here.